
It's not included anymore on Windows 10, but you can download it from MajorGeeks. Microsoft File and Folder Troubleshooter can find and fix common problems with file and folder operations, including Windows Explorer and File Explorer in Windows 7, 8, and 10. Just navigate to the place where you want to place the folder, then click on “New Folder” in the “Home” tab.If you are trying to create a new folder in Windows and can't, here are some possible solutions.ġ: Download Microsoft File and Folder Troubleshooter Method 3: Create a new folder from the menuĪnother easy way to create a new folder is to use the “New Folder” button in the “File Explorer” menu. Windows will create the new folder in your current location. Select “New” and then “Folder” from the pop-up menu. Right-click on an empty space in the folder location.ģ. Go to the place where you want to create the folder.Ģ. If you don’t remember the keyboard shortcut or if you prefer to use the mouseġ. Method 2: Create a new folder by clicking the right mouse button Windows will immediately create the new folder with the suggested folder name “New Folder”.
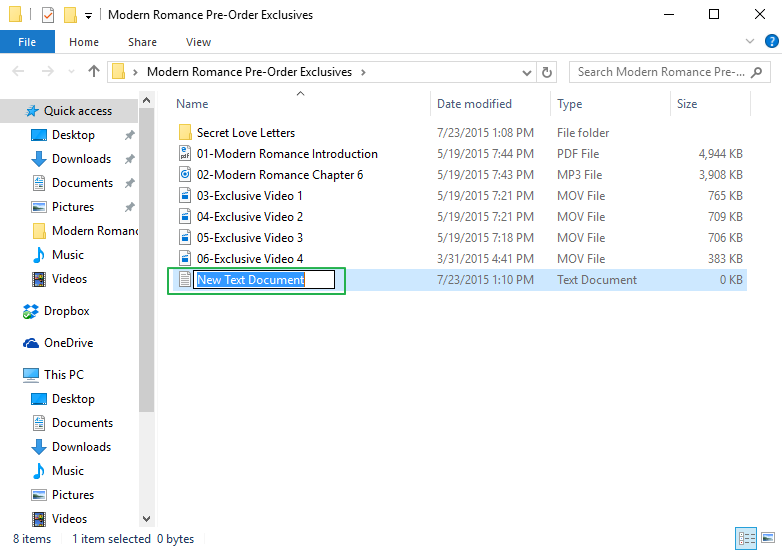
Hold down the CTRL + Shift + N keys simultaneously. You can also create a new folder on your desktop using this method.Ģ. You can create a new folder anywhere on your hard drive or in another folder in File Explorer. Navigate to the place where you want to create the folder. The fastest way to create a new folder in Windows is to use the shortcut CTRL + Shift + N.ġ. Method 1: Create a new folder with a keyboard shortcut

Folders are usually yellow on Windows and therefore easy to recognize. We will learn how to create a folder to store our documents. Folder allows you to store and organize your files.
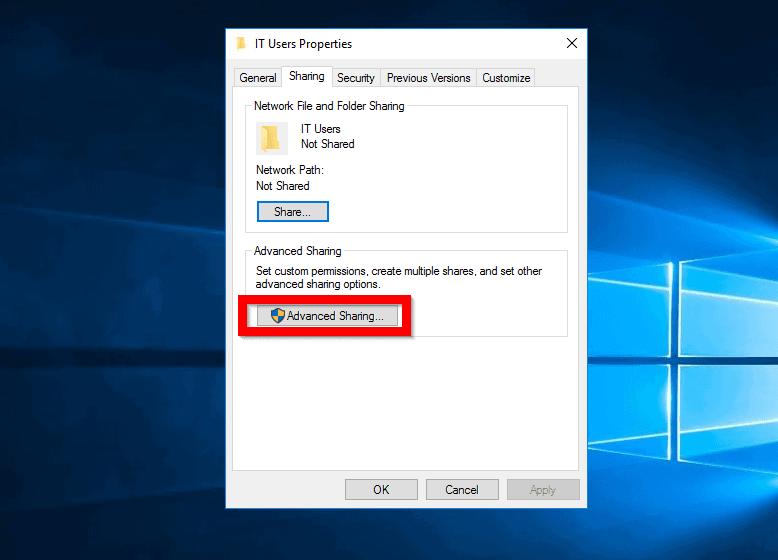
In this tutorial, we are going to see how to create a new folder on Windows 10.


 0 kommentar(er)
0 kommentar(er)
